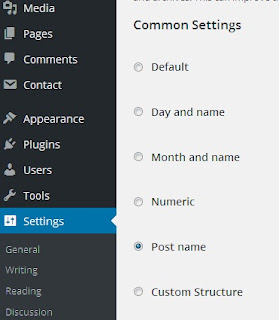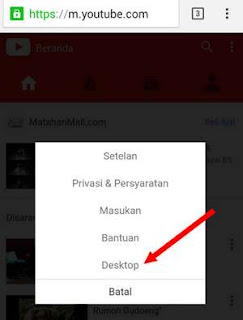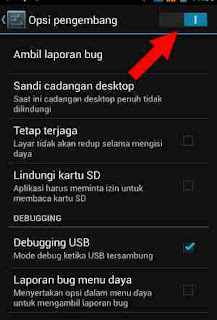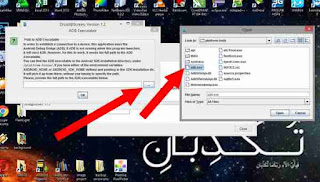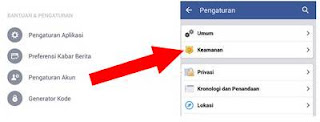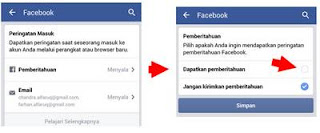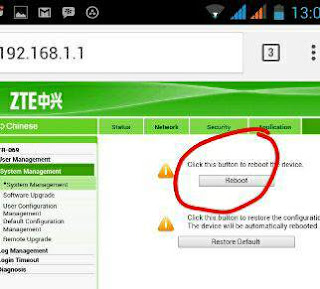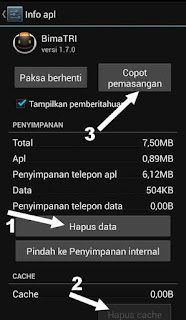|
| hasil dari hp android |
WHAFF adalah Aplikasi Bisnis Online Android berbasis PPD ( pay per download ) yang artinya anda akan dibayar apabila anda mendownload aplikasi atau game yang di sarankan oleh aplikasi tersebut.Dan nanti jika sudah beberapa dollar terkumpul,nanti bisa payout ke ATM, steam wallet bisa buat beli item dota,game atau dicairkan jadi UANG (bagi yg punya atm) ,belanja online dan sebagainya
dollar yang kamu dapatkan perharinya $1 – $2 dollar (lumayan buat sampingan).
semakin banyak aplikasi yang kamu instal dan kamu mainkan dollar yg kamu peroleh akan semakin banyak
caranya :

2. setelah di install, buka aplikasi 9apps dan ketik di pencarian Whaff reward

3. dan download aplikasi whaff reward nya dengan meng klik gratis

mengapa tidak mengunduh di playstore aja? " karna kalau mengunduh di playstore tidak semua hp android bisa di unduh aplikas whafff reward di playstore, maka dari itu saya sarankan mengunduh via 9apps yang bisa di unduh di semua hp android "
4. Buka aplikasi whaff
5. Klik masuk / sign in yg ada di atas pojok kanan.

6. Masuk dgn akun facebook
7. Lalu masukan code nya BD33284 (ingat, code ini berguna untuk mendapatkan dollar pertama anda)

* petunjuk " kamu di suruh untuk memaskan code chapta yang terdapat di atas nya kemudian tulis ulan dan masukan colom di bawah nya"
* petunjuk " kamu di suruh masukan code BD33284 di kolom yang terseddia (ingat, code ini berguna untuk mendapatkan dollar pertama anda)
8. Kumpulkan dollarmu setidaknya $12, dengan medownload,menginstal, dan memainkan aplikasi di whaff minimal 3 menit yang ada di
> pick premium
> pick whaff
> pick keberuntungan
> dan lain2
dan juga dapatkan $0.01 perhari hanya dengan cek kehadiran di whaff

kamu harus melakukan aksi seperti instal aplikasi sampai saldo mencukupi yaitu minimal $12
dan UNTUK BUKTI-BUKTI PEMBAYARAN whaff silahkan lihat gambar di bawah.
1. Pembayaran whaff saya

2. Saldo masuk ke paypal saya. untuk yang belum punya akun paypal baca di sini

3. Ku cairkan ke uang via ATM part 1

4. Uang cair part 2 via ATM

5. Uang cair part 3 via ATM


6. Dan juga untuk beli kebutuhan gems Seperti COC untuk cara penukaran ke gems coc ataupun diamon letsgetrich baca di sini

7. bisa juga ditukarkan ke pulsa

cara kerjanya gimana kok bisa dapat banyak gitu?? emang ellu dibayar siapa?? emang gk rugi yang bayar??
huhuhuhu sabar2 pasti saya jawab semua
ok mula2 saya TEGASKAN saya dapat duit dari aplikasi android yangnamanya .....(ada dibawah sebut saja W) saya mendapat duit atau dollar dari aplikasi si W si W adalah aplikasi berbasis PDP(pay per download)yang artinya kita akan dibayar jika mendownload atau instal aplikasi di aplikasi W ,,,,, intinya ini sistem iklan gan,,tau iklan kan?kayak di tv2 itu loh,,,setiap film yg tayang pasti ada iklannya,,nah film itu dibayar/diberi komisi oleh iklan tersebut(iklan video misalnya iklan sampo pantene).
naaah aplikasi ini pun juga sama,,,, didalam aplikasi whaff juga ada iklannya(iklan dalam bentuk aplikasi)
didalam aplikasi Whaff Reward(eh keceplosan hehe) ada iklannya nah nanti whaff reward dapat bayaran jika ada yang menginstal iklan/aplikasi di whaff dari penyedia iklan,,,nah kita juga diupah oleh aplikasi whaff kurang lebih dapat 40% dari iklan ..
untuk mendapatkan saldonya berikut caranya:
Pertama: Download aplikasi yg ada di; PICK PREMIUM
bisa dilihat imbalan instal aplikasi $0,90

PICK WHAFF

PICK KEBERUNTUNGAN

Nah di pick keberuntungan imbalan yang anda dapat sesuai keberuntungan anda bisa berapa dollar tergantung keberuntungan dan kamu akan di bayar pake dolar setiap imbalan berbeda-beda dari$0,20 sampe $0,90 per aplikasi yang anda instal…kalau mau dapat bonus…sesudah download jangan hapus dulu selesaikan dulu daily reward….bonus instal setiap hari jika tidak di uninstal kadang2 dapat $0,25/aplikasi dan peehari ….dan anda bisa menginstal setiap harinya apa lagi dirumah agan ada wifinya puas2 deh download biar tambah banyak juga hasil dollarnya  tanpa dipungut biaya
tanpa dipungut biaya
Kedua:
CEK KEHADIRAN SETIAP HARI

** UNTUK CARA MENCAIRKAN DOLLAR WHAFF KE RUPIAH, SILAHKAN KLIK DAN BACA DI SINI