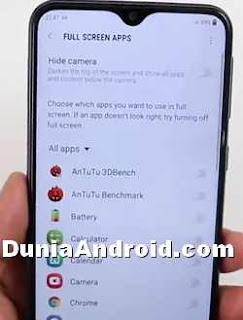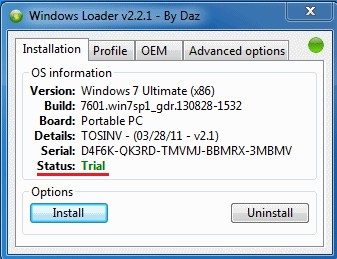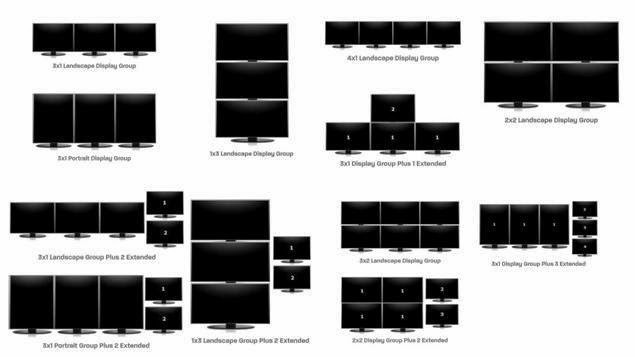Fitur dan menu untuk forma ulang kartu SD atau memori Card yang terpasang di HP Samsung Galaxy sangat berguna saat ada trouble di MicroSD seperti file tidak terbaca, lemot diakses, memori ada virusnya, menghapus seluruh data dengan mudah dan beberapa fungsi lainnya.

Adapun tujuan memformat ulang kartu memori seperti tipe MicroSD di HP Samsung galaxy atau untuk smartphone tipe lainnya seringkali semisal saat kita baru saja beli kartu SD baru, Meskipun dari pabrikan sudah dilakukan format namun sebagian pengguna lebih nyaman kalau memformat ulang dengan alasan lebih bersih dan sesuai dengan sistem pada smartphone saat digunakan.
Begitu pula ketika ada beberapa file di HP yang sulit untuk dibersihkan dengan menu 'hapus' atau delete, dan saat file tersebut banyak jumlahnya dan mengganggu atau khawatir itu adalah virus. Maka cara paling cepat menghapusnya adalah melalui metode format ulang.
Format memori juga bertujuan menata ulang tata letak sector di dalam ruang penyimpanan. Dimana dalam masa pakainya, kita seringkali melakukan aktifitas menyalin file, menghapus, dan menyimpan berkas. Disaat tertentu ada beberapa ruang atau sektor yang tidak tertata dengan baik sehingga menurunkan kinerja pembacaan file dalam kartu memori.
Tidak semua pemilik smartphone Samsung galaxy memiliki perangkat Komputer dan juga card reader untuk membaca file dalam memori MicroSD, Sehingga smartphone pun dapat digunakan. Bahkan banyak belum mengerti apa itu FAT, FAT32, NTFS, EXT2 dan sebagainya saat berhadapan dengan menu formatting yang ada di Laptop / komputer.
Intinya, bagi anda yang tidak mau direpotkan dengan menu format yang ada di Komputer, dan ingin menggunakan Kartu memori di HP Samsung, maka sebaiknya format saja dengan menu yang telah disediakan di ponsel, lebih cepat dan pastinya hasilnya lebih kompatible dengan sistem android. Begitu pula Apapun merek kartuSD yang beredar saat ini bisa diformat ulang semisal memori SD Samsung, SanDisk, Kingston, Merk Transcend, V-Gen, A-Data dan lain sebebagainya.
Tips ini bisa anda lakukan pada hampir semua HP samsung dengan sistem android Kitkat, Lollipop, Marshmallow, Nougat dan juga Oreo yang didalamnya ada menu khusus yang bernama 'Pemelihara perangkat'.
1. Pastikan di ponsel samsung sudah terpasang microSD dengan benar dan bisa diakses.
2. Selanjutnya Buka menu Pengaturan, lalu menuju ke menu "Pemeliharaan Perangkat"

3. Ketika pertama kali masuk ke fitur pemeliharaan perangkat tersebut, akan terlihat sistem melakukan scanning.
4. Yang perlu anda lakukan adalah klik pada pilihan 'Penyimpanan'
5. Seanjutnya sentuh / tekan ikon titik tiga di bagian pojok atas, lalu pilih opsi "Pengaturan Penyimpanan"
6. Akan tampak penyimpanan Portable yang ada di bagian bawah, tap atau masuk ke opsi tersebut.

7. Pada Halaman Kartu SD, Pilih menu Format
8. Akan muncul peringatan dimana seluruh data akan terhapus, silahkan disetujui dan tunggu sampai proses pemformatan kartu berhasil.
Setelah sukse melakukan format ulang memori MicroSD di HP Samsung galaxy, maka memori sudah siap untuk digunakan sebagai media penyimpanan, seperti menyimpan file foto, video, music, aplikasi dan lain sebagainya.
Sebagai catatan, bila sebelum memutuskan memformat ulang kartu memori, sebaiknya pindah dulu file penting ke media lain, semisal di memori Internal atau melalui flashdisk dengan memanfaatkan fitur OTG di HP Samsung.
Sumber : Duniaandroid.com
Read more

Adapun tujuan memformat ulang kartu memori seperti tipe MicroSD di HP Samsung galaxy atau untuk smartphone tipe lainnya seringkali semisal saat kita baru saja beli kartu SD baru, Meskipun dari pabrikan sudah dilakukan format namun sebagian pengguna lebih nyaman kalau memformat ulang dengan alasan lebih bersih dan sesuai dengan sistem pada smartphone saat digunakan.
Begitu pula ketika ada beberapa file di HP yang sulit untuk dibersihkan dengan menu 'hapus' atau delete, dan saat file tersebut banyak jumlahnya dan mengganggu atau khawatir itu adalah virus. Maka cara paling cepat menghapusnya adalah melalui metode format ulang.
Format memori juga bertujuan menata ulang tata letak sector di dalam ruang penyimpanan. Dimana dalam masa pakainya, kita seringkali melakukan aktifitas menyalin file, menghapus, dan menyimpan berkas. Disaat tertentu ada beberapa ruang atau sektor yang tidak tertata dengan baik sehingga menurunkan kinerja pembacaan file dalam kartu memori.
Baca Juga:
Tidak semua pemilik smartphone Samsung galaxy memiliki perangkat Komputer dan juga card reader untuk membaca file dalam memori MicroSD, Sehingga smartphone pun dapat digunakan. Bahkan banyak belum mengerti apa itu FAT, FAT32, NTFS, EXT2 dan sebagainya saat berhadapan dengan menu formatting yang ada di Laptop / komputer.
Intinya, bagi anda yang tidak mau direpotkan dengan menu format yang ada di Komputer, dan ingin menggunakan Kartu memori di HP Samsung, maka sebaiknya format saja dengan menu yang telah disediakan di ponsel, lebih cepat dan pastinya hasilnya lebih kompatible dengan sistem android. Begitu pula Apapun merek kartuSD yang beredar saat ini bisa diformat ulang semisal memori SD Samsung, SanDisk, Kingston, Merk Transcend, V-Gen, A-Data dan lain sebebagainya.
Cara Format Memori MicroSD di HP Samsung
Tips ini bisa anda lakukan pada hampir semua HP samsung dengan sistem android Kitkat, Lollipop, Marshmallow, Nougat dan juga Oreo yang didalamnya ada menu khusus yang bernama 'Pemelihara perangkat'.
1. Pastikan di ponsel samsung sudah terpasang microSD dengan benar dan bisa diakses.
2. Selanjutnya Buka menu Pengaturan, lalu menuju ke menu "Pemeliharaan Perangkat"

3. Ketika pertama kali masuk ke fitur pemeliharaan perangkat tersebut, akan terlihat sistem melakukan scanning.
4. Yang perlu anda lakukan adalah klik pada pilihan 'Penyimpanan'
5. Seanjutnya sentuh / tekan ikon titik tiga di bagian pojok atas, lalu pilih opsi "Pengaturan Penyimpanan"
6. Akan tampak penyimpanan Portable yang ada di bagian bawah, tap atau masuk ke opsi tersebut.

7. Pada Halaman Kartu SD, Pilih menu Format
8. Akan muncul peringatan dimana seluruh data akan terhapus, silahkan disetujui dan tunggu sampai proses pemformatan kartu berhasil.
Setelah sukse melakukan format ulang memori MicroSD di HP Samsung galaxy, maka memori sudah siap untuk digunakan sebagai media penyimpanan, seperti menyimpan file foto, video, music, aplikasi dan lain sebagainya.
Sebagai catatan, bila sebelum memutuskan memformat ulang kartu memori, sebaiknya pindah dulu file penting ke media lain, semisal di memori Internal atau melalui flashdisk dengan memanfaatkan fitur OTG di HP Samsung.
Sumber : Duniaandroid.com