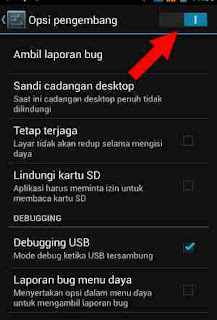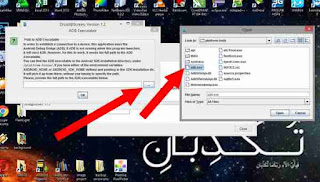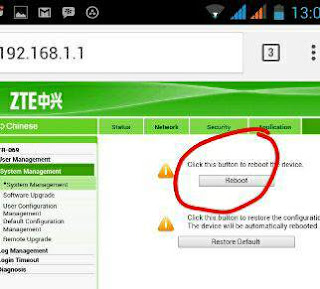Android dengan berbagai keunggulannya memang selalu membuat beberapa penggunanya ingin sesuatu yang lebih untuk meng-explore beberapa fitur maupun aplikasi di dalamnya. Kali ini Dunia android akan membahas tentang cara menjadikan layar android juga tamppak di layar komputer tanpa ada proses root terlebih dahulu. Pastinya asik dong kalau layar android bisa tampil di laptop atau PC sobat, tampilan jadi lebih besar menurut kemauan dan ukuran layar komputer yang kita punya.
Rata-rata banyak beredar aplikasi dual screen atau clone screen yang membutuhkan akses root pada ponsel android. Tak jarang pula para pengguna android yang mengurungkan niat untuk menginstall aplikasi yang fungsinya sebagai penampil ada monitor komputer karena diminta untuk melakukan root terlebih dahulu. Padahal, melakukan root menjadi resiko besar bagi para pemilik smartphone android yang belum tahu bagaimana root dilakukan.
Nah, daripada bingung hanya karena izin akses root dikarenakan ingin menampilkan tampilan layar android ke layar monitir komputer, kali ini Dunia android akan memberikan tips mudah membuat layar android anda bisa tampil di layar PC tanpa root sedikitpun, jadi aman dong...hehe
Aplikasi yang dibutuhkan bernama Droid@screen, Aplikasi ini hanya diinstall di komputer atau laptop. Jadi android sobat tidak perlu melakukan install apapun kalau hanya untuk melihat tampilan layar ke monitor PC. Droid@screen sendiri mempunyai beberapa fitur seperti dapat melakukan screenshot atau melakukan perekaman video android di layar komputer. Nantinya semua file hasil screenshot ataupun rekaman layar ( video ) tersimpan langsung di hardisk komputer sobat. Langsung saja yuk menuju ke tutorialnya di bawah ini.
1. Unduh aplikasi Droid@screen dari situs penyedianya, atau bisa menuju link-nya disini.
2. Pastikan di PC atau laptop anda sudah terinstall Java JRE ( JDK ) minimal versi 6, Lebih tinggi lebih baik.
3. Install juga android SDK di PC, Bagi yang sudah terbiasa dengan eclipse atau android studio pasti sudah tahu bagaimana menjalankan SDK manager.
4. Jangan lupa pastikan driver USB android ponsel anda juga sudah terinstall di PC atau laptop.
5. Setelah semua siap, konfigurasi atau setel USB Debugging dalam keadaan enable.
6. Kemudian tancapkan ponsel android ke PC via kabel data USB.
7. Jalankan aplikasi Droid@Screen yang sudah anda unduh.
8. Bila keluar tampilan seperti gambar di bawah ini berarti aplikasi Droidscreen belum mendapati file excecute adb, silahkan cari letak file ADB dan klik ok.
9. Akan tampak layar kedua yang menampilkan view sama persis seperti pada layar android sobat.
10. Bila tampilan yang nampak terlalu besar maka ada opsi untuk menurunkan besar layar dengan memanfaatkan tombol zoom.
Apakah bisa satu PC digunakan untuk menampilkan beberapa tampilan layar android sekaligus ?, jawabannya tentu saja bisa, anda tinggal menancapkan ponsel android yang ingin ditampilkan di layar dan bila driver dan USB debungging sudah aktif di masing-masing ponsel tentu akan tampak di layar PC beberapa tampilan layar dari ponsel anda.
Nah, anda tertarik dengan trik diatas ?, silahkan dicoba, dengan memanfaatkan laptop atau PC di rumah anda bisa membuat tampilan android bisa segede layar komputer yang anda punya, canggih dan tanpa membebani ponsel anda karena tidak ada aplikasi yang terinstall di ponsel itu sendiri. Semoga tips diatas bermanfaat.