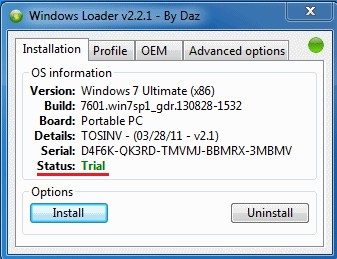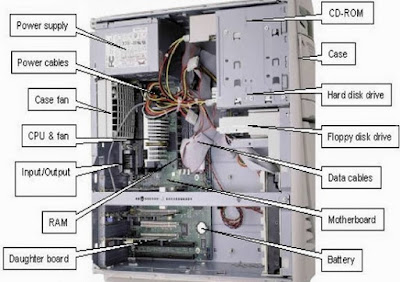Cara Membuat Windows 7 Bajakan Menjadi Genuine/Asli | Dijaman yang semakin modern ini tentu sudah banyak dari anda yang sudah menggunakan komputer atau laptop, ya walaupun jaman sekarang mulai bergeser ke hp genggam yang dikuasai oleh android. Akan tetapi untuk urusan komputer atau laptop akan masih digunakan hingga puluhan tahun kedepan sehingga masih banyak juga yang menggunakan windows. Berbicara masalah windows tentu anda pernah menginstall sendiri atau meminta bantuan kepada teman atau orang terdekat anda, dalam proses menginstall ini anda akan lebih banyak menemukan windows 7 bajakan sehingga setelah di install akan ada banyak masalah yang bermunculan. Untuk mendapatkan windows 7 asli tentu sangat memberatkan sekali apalagi untuk siswa yang baru belajar komputer. Selain masalah tersebut, daya beli masyarakat kita cenderung rendah sehingga untuk membeli software windows harus berfikir dua kali untuk membelinya.
Oleh sebab itu tidak sedikit dari kita lebih suka menggunakan windows bajakan dari pada yang genuine atau asli. Admin pernah mendengar bahwa CD windows yang asli harganya kisaran jutaan sehingga ini tidak cocok untuk orang Indonesia dimana sebagian besar komputer atau laptop yang digunakan bukan untuk bekerja akan tetapi hanya untuk mengerjakan tugas atau bermain game.
Cara Membuat Windows 7 Bajakan Menjadi Genuine
Tentu hal seperti ini tidak bisa di bandingkan dengan negara eropa yang mayoritas softwarenya diperoleh dengan membeli. Memang ada banyak kekurangan menggunakan windows 7 bajakan akan tetapi inilah cara yang bisa diambil untuk bisa menikmati sebagian fiturnya. Salah satu masalah yang sering muncul pada windows 7 bajakan adalah munculnya layar hitam dan pesan berupa teks “this windows not genuine” tepat di kanan layar komputer atau laptop anda. Lalu bagaimana caranya untuk merubah windows 7 bajakan menjadi genuine atau asli, berikut caranya.
1. Pertama-tama anda harus punya aplikasi Windows Loader, silahkan download DISINI.
2. Setelah selesai mendownload, silahkan anda Ekstrak dan jalankan file atau aplikasi Windows Loader kemudian anda klik Install. Silahkan anda tunggu proses install hingga selesai dan Restart komputer atau laptop.
Catatan:
Cara diatas dilakukan pada saat windows 7 anda dalam keadaan Trial, untuk cara berikutnya adalah untuk mengaktifkan windows 7 anda yang sudah haibs masa Trialnya dengan menggunakan aplikasi Windows Loader.
1. Pertama-tama yang perlu anda lakukan adalah menguninstall aplikasi Windows Loader jika anda sudah menginstallnya.
2. Lalu jalankan kembali aplikasi Windown Loader dengan mengklik Install dan tunggu hingga proses install selesai. Lalu klik Restart.
3. Lalu anda perhatikan apakah ada tulisan hijau pada layar Windows Loader atau masih ada tulisan Trial atau Licensed. Jika yang muncul tulisan Licensed maka windows 7 anda sudah menjadi genuine atau asli. Jika belum maka perlu melakukan langkah selanjutnya yaitu dengan menggunakan aplikasi MBR Regenerator.
Cara Membuat Windows 7 Asli Menggunakan MBR Regenerator
1. Pertama-tama yang perlu anda lakukan adalah dengan mendownload aplikasi MBR Regenerator DISINI.
2. Setelah proses mendownload selesai silahkan anda ekstrak dan jalankan aplikasi MBR Regenerator dan tunggu hingga selesai. Perlu anda ingat bahwa jika layar anda terlihat diam maka jangan matikan komputer atau lapotp anda, silahkan anda tunggu saja.
3. Setelah anda selesai menginstall aplikasi MBR Regenerator, maka berikutnya adalah menguninstall aplikasi Windows Loader yang tadi anda install. Silahkan anda uninstall dan restart. Setelah itu anda install lagi aplikasi Windowns Loader dan Restart kembali.
4. Lalu anda perhatikan pada tampilan Windows Loader tersebut. Lihat apakah statusnya Licensed atau Trial. Jika ada tulisan licensed maka pekerjaan anda berhasil membuat windows 7 bajakan menjadi asli.
5. Agar windows anda semakin bagus maka diperlukan validasi online Windows 7 yang sudah asli tadi dengan mengklik link DISINI.
Setelah windows 7 anda sudah bukan bajakan lagi melainkan sudah genuine atau asli maka anda bisa menginstall antivirus Security Essentials seperti yang bisa anda lihat pada gambar dibawah ini. Akan tetapi alangkah baiknya jika anda menginstall aplikasi anti virusnya untuk melindungi komputer atau laptop anda dari virus yang membahayakan data anda apalagi anda sering terkoneksi ke internet maka lebih mudah virus memasuki komputer atau lapotp anda.
Windows 7 Bajakan Menjadi Genuine
Itulah cara untuk membuat windows 7 bajakan menjadi windows 7 yang genuine atau asli. Bagaimana menurut anda, sangat mudah bukan langkah demi langkahnya. Saya yakin jika anda mengikutinya dengan baik dan teliti anda bisa menyelesaikan pekerjaan ini dengan baik tanpa ada kesalahan dah harapan penulis tentunya artikel ini bisa memberikan anda solusi dan keluar dari masalah yang telah anda hadapi saat ini. Oleh sebab itu anda harus baca artikel ini dengan teliti agar tidak ada kesalahan sehingga pekerjaan anda tidak selesai.
Kekurangan Menggunakan Windows 7 Bajakan
Ada banyak kekurangan jika anda menggunakan windows 7 bajakan salah satunya terkadang tidak suport ketika anda menginstall aplikasi tertentu karena terkadang untuk menginstall aplikasi tertentu dibutukan aplikasi tambahan dan itu kemungkinan dari windowsnya sendiri. Selain itu sering terjadi error tanpa sebab sehingga penggunanya tidak mengetahui apa sebab terjadinya error tersebut. Kekurangan yang paling jelas adalah windows tidak dapat digunakan ketika waktu trialnya sudah habis.
Kelebihan Menggunakan Windows 7 Bajakan
Kelebihannya yang paling dirasakan oleh pengguna adalah tidak perlu membayar karena untuk mendapatkan CD windows harus merogoh kocek sangat mahal, solusi terbaik dari itu semua adalah menggunakan jasa install kepada orang yang memiliki CD windows 7 asli. Biasa di kenakan biaya sekitar Rp. 50.000 sehingga setiap melakukan install anda harus mengeluarkan biaya Rp. 50.000 sebagai jasa sudah di installkan windows 7 genuine atau asli. Oleh sebab itu dengan cara menggunakan yang bajakan anda tidak akan di kenakan biaya sepeserpun dan bisa menikmati sebagian fungsi dasar dari windows 7 itu sendiri. Oleh sebab itu banyak orang tidak perduli mau bajakan atau tidak yang penting tidak keluar uang.
Baca Juga : Cara Membuat Windows 7 Menjadi Genuine Tanpa Software
Dengan harga Rp. 50.000 tentu tidak pantas jika komputer atau laptop yang digunakannya tidak untuk menggarap pekerjaan melainkan hanya untuk dijadikan media menyelesaikan tugas sekolah atau untuk bermain game. Alasan inilah yang membuat banyak orang menggunakan windows 7 bajakan dan mengupgrade ke genuine atau asli secara ilegal tanpa membeli.
Ok, mungkin itu saja yang bisa disampaikan oleh penulis kepada pembaca tentang cara membuat windows 7 bajakan menjadi asli. Tips untuk anda agar tidak mudah rusak windows anda adalah dengan memasang anti virus pada komputer atau laptop anda dan yang terpenting adalah jangan main install aplikasi dari internet karena ketika anda sedang mendownload aplikasi di internet kemungkinan besar yang anda install bukan aplikasi yang anda cari. Lebih baik anda minta langsung kepada teman anda tentang aplikasi yang anda inginkan.