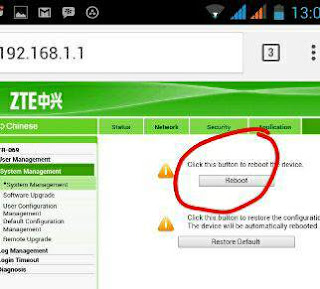Membuat sambungan internet di Komputer atau PC menggunakan sambungan hotspot portable dari smartphone memang mudah dan tidak perlu settingan yang 'njimet'alias ribet bagi penggunanya. Walaupun terlihat mudah namun ada saja masalah yang kadang muncul ketika sambungan seddang berlangsung seperti koneksi tiba-tiba terputus padahal sambungan data di hotspot ( smartphone ) tidak terputus atau adanya masalah lain terkait sambungan kedua perangkat. Salah satu yang umum terjadi adalah sambungan data di PC terputus karena tanda jaringan ( ikon sambungan ) terlihat ada tanda seru ( pentung ). Apa sebabnya dan bagaimana cara mengatasinya agar internet kembali lancar dan tanda seru tersebut tidak kembali muncul ?, ikuti ulasan dan triknya di bawah ini.
Ketika komputer atau PC mulai melakukan koneksi dengan perangkat lain, yang dalam hal ini adalah smartphone sebagai pusat data ( hotspot ) maka kedua device akan melakukan pairing sambungan. Pairing antara perangkat dibutuhkan untuk memeriksa segala sesuatu agar kedua perangkat berhasil terhubung. dalam melakukan pairing tersebut, perangkat akan memeriksa ketersediaan alamat atau IP Address agar tidak terjadi konflik IP. Setelah kedua perangkat berhasil terhubung maka tidak akan pernah perangkat lainnya mempunyai IP address yang sama.
Dari penjelasan singkat diatas akan terkait dengan apa yang akan Dunia android jelaskan dalam tutorial kali ini. Ketika PC, entah itu komputer Desktop atau komputer jinjing ( laptop ) melakukan sambungan jaringan dengan perangkat lain yang dalam contoh kali ini adalah hotspot dari smartphone, maka bila sambungan berhasil akan tampak di pojok kanan bawah ( tanda notifikasi ) menunjukkan tanda sambungan 'connected' dan 'internet access'. Membuka browser dan melakukan jelajah internet akan lancar tanpa hambatan. Tentu lancar tidaknya tergantung dari performa hotspot dan jenis data yang dibeli oleh pemilik smartphone.
Ada suatu problem yang sering dihadapi pengguna ketika tanda ikon sambungan di PC menunjukkan tanda 'seru' atau pentung dan internet connection terputus ditengah jalan. Mengapa hal tersebut dapat terjadi ?
1. Ada konflik IP address, dimana konflik IP tidak akan ditolerir oleh sistem di jaringan karena dalam kinerjanya tidak boleh ada alamat yang sama dalam satu jaringan lokal yang terhubung.
2. adanya Perubahan DNS di pusat jaringan atau server. dalam hal ini yang bertindak sebagai pusat jaringan dan server adalah smartphone. Ketika pemilik hotspot melakukan reset atau perubahan alamat IP maupun DNS bisa terjadi ketidaksinkron-an antara kedua perangkat yang mengakibatkan klien mengalami trouble.
3. Adanya sambungan data yang tidak terkoneksi dengan sempurna di pusat hotspot ( smartphone )
4. adanya kesalahan di antara kedua perangkat yang tersambung, bisa karena hardware atau software perangkat di salah satu perangkat.
Untuk mengatasi tanda ikon jaringan yang menunjukkan tanda seru dan menunjukkan tanda 'limited' sehingga akses internet terhenti di PC, maka pengguna PC bisa melakukan hal di bawah ini.
1. Silahkan buka smartphone yang dijadikan hotspot.
2. Matikan sambungan data sekitar 10an detik dan kemudian lakukan sambungan data kembali.
3. Seharusnya dengan cara tersebut tanda seru pada PC sudah hilang dan berhasil kembali terhubung ke internet.
4. Bila cara tersbut tidak berhasil, silahkan coba dahulu membuka browser di smartphone yang dijadikan hotspot, kemudian lakukan browsing, bila berhasil maka kesalahan ada pada PC dan bila tidak berhasil browsing maka lakukan restart pada smartphone anda dan sambungkan kembali koneksi hotspot portable-nya.
5. Bila di smartphone koneksi data tidak bermasalah maka yang harus anda lakukan adalah mengecek sambungan data terhubung di PC, caranya silahkan matikan koneksi data dari jaringan hotspot smartphone, tunggu 10an detik kemudian sambungkan kembali.
6. Bila cara tersebut belum berhasil silahkan restart ulang PC anda dan sambungkan kembali, nisacaya cara terakhir ini akan berhasil dan anda dapat terkoneksi ke internet kembali.
Dengan tips sederhana diatas semoga tidak ada masalah lagi dengan sambungan data antara PC dan ponsel anda. Bila ada permasalahan seputar jaringan Internet atau hotspot silahkan tinggalkan komentar di bawah artikel ini. semoga bermanfaat.